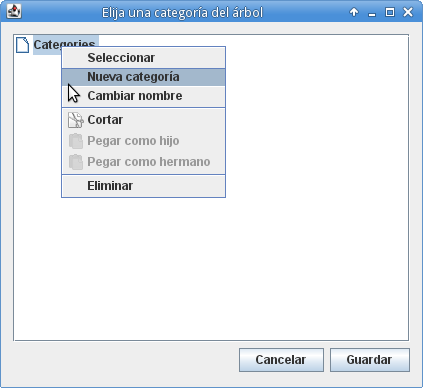INTRODUCCIÓN
TextCite es un programa para la gestión de citas textuales escrito en Java y que, por tanto, se puede usar en cualquier entorno operativo (Linux, Mac OS X, Windows…). Se trata de uno de esos programas desconocidos para muchos investigadores en el ámbito de las ciencias humanas pero que facilita enormemente la preparación de una tesis doctoral, un artículo de investigación, una memoria de licenciatura o tesina, etc. En definitiva, con él podemos gestionar las citas textuales de nuestra investigación; organizarlas por autor, publicación, categoría o esquema; o insertar citas textuales y sus correspondientes notas a pie de página o notas finales en nuestro escrito. Además, es capaz de funcionar conjuntamente con programas usados ampliamente en la investigación como Endnote, RefWorks, o BibTeX, proporcionando a éstos las capacidades para gestionar textos y citas de los que carecen.
El autor del programa es Erik Norvelle – que según leí en preparó el programa para gestionar las citas textuales de su propia tesis doctoral – y posee una licencia GPLv2.
Todas estas características hacen de TextCite un programa indispensable para la preparación de documentos académicos; además de que un rápida búsqueda en Google o DuckDuckGo nos mostrará que es el único programa específicamente dedicado a este tipo de tareas. Es cierto que siempre nos queda la opción de preparar nosotros mismos una base de datos con nuestras citas textuales usando BASE de LibreOffice o cualquier otra alternativa tanto libre o de código abierto como no-libre ni de código abierto. Pero la tarea nos será infinitamente más fácil si optamos por un gestor de este tipo preparado específicamente para la gestión de citas textuales, en lugar de adaptar una programa de base de datos a nuestras necesidades.
Centraremos nuestra entrada en la instalación y uso del programa en openSUSE aunque, como se trata de un programa en Java, el proceso será muy similar en cualquier otro entorno Linux. Cabe señalar, además, que TextCite cuenta con una excelente ayuda dentro del mismo a la que remito a todo aquel que quiera saber más.
INSTALACIÓN
El proceso de instalación de TextCite es sumamente sencillo. Basta con entrar en la web oficial del proyecto y descargar el archivo .jar ejecutable. Podremos hacerlo desde las siguientes direcciones:
El archivo descargado lleva por nombre TextCite-1.4.jar. La extensión .jar nos indica que se trata de un archivo Java (Java ARchive) que podremos ejecutar directamente en openSUSE con el entorno Java que éste instala de forma predeterminada. Sin embargo, antes de hacerlo creo que son útiles una serie de prácticas que nos permitirá tener el archivo fácilmente localizado (en lugar de en la carpeta en la que nuestro navegador haya descargado ese archivo por defecto), a parte de que lo integraremos con nuestro menú de inicio (mostraré cómo hacerlo tanto en KDE como en Xfce). Veamos cómo.
Lo primero que vamos hacer es crear una carpeta específica en nuestra Carpeta personal. Para hacerlo, podemos abrir nuestro intérprete de órdenes y escribir simplemente la siguiente instrucción, que creará una carpeta denominada TextCite, en nuestra carpeta personal:
md TextCite
También podemos hacer esto mismo desde nuestro navegador de archivos. En KDE abrimos Dolphin, pulsamos con el botón derecho del ratón en un zona libre del área de trabajo (donde aparecen todas nuestras carpetas y archivos) y seleccionamos simplemente Crear carpeta. Una vez que hayamos introducido el nombre que le queremos dar a la misma (TextCite), aceptamos y la habremos creado. El proceso es muy similar en Xfce. En este caso abriremos Thunar, hacemos click con el botón derecho del ratón en una zona libre del área de trabajo, elegimos Crear carpeta en el menú contextual, escribimos el nombre y listo.
A continuación volvemos a la carpeta donde nuestro navegador web había descargado el archivo .jar usando Dolphin o Thunar. Lo seleccionamos pulsando en él con el botón derecho del ratón y, en el menú contextual que aparece, seleccionaremos Mover. Volvemos a la carpeta recién creada y lo pegamos allí.
Para integrarlo en nuestro menú de aplicaciones procederemos de la siguiente manera.
En Xfce, pulsamos con el botón derecho en el Menú de aplicaciones de Xfce. Esto nos abrirá un menú contextual donde seleccionaremos Propiedades. La ventana a la que accederemos es la siguiente:
Pulsamos entonces en Editar menú, que nos mostrará la siguiente ventana de configuración del menú:
Pulsamos en Oficina en la parte izquierda. Así veremos los elementos ofimáticos que ya tenemos configurados en nuestro menú de aplicaciones. Y después en Elemento nuevo que nos abre una nueva ventana donde introduciremos los datos referentes al nuevo elemento de menú que vamos a añadir.
Los datos que debemos introducir son los siguientes:
En Name: TextCite (a mi me gusta poner el nombre del programa que uso, pero podéis escribir el nombre que queráis).
En Command: java -jar /home/XXXXXXX/TextCite/TextCite-1.4.jar
XXXXXXXX hace referencia al nombre de vuestra carpeta personal que coincide con el nombre de vuestro usuario. Si no os atrevéis a introducir toda la cadena, tenéis la opción de pulsar en Browse (explorar), que os abrirá una ventana por la que podréis navegar hasta el directorio donde pegamos el archivo TextCite-1.4.jar. Si escogéis esta opción, no os olvidéis de revisar lo escrito en el cuadro Command porque sólo figurará la ruta al archivo. Agregar «java -jar» a dicha ruta tal y como hemos explicado más arriba.
Una vez hecho esto, pulsáis en Aceptar y listo. Si navegáis en el menú hasta Oficina, allí estará el enlace a TextCite preparado para que nos pongamos a trabajar.
En KDE, pulsamos con el botón derecho del ratón en el menú de aplicaciones y luego seleccionamos Editar aplicaciones… en la menú contextual que aparece. Esta será la ventana que veremos:
Navegamos hasta Oficina, desplegamos el elemento del menú y pulsamos en Nuevo elemento en la Barra de herramientas superior. Introducimos de nuevo los mismos datos que anteriormente tal y como se puede ver en la siguiente imagen:
En esta ocasión, KDE nos permite también especificar la ruta de trabajo de la aplicación. Para ello nos desplazamos hacia la pestaña Avanzado, a la derecha de la pestaña General donde hemos introducido ya los datos referentes a la ruta del programa a ejecutar. Allí escribiremos lo siguiente:
Evidentemente, debéis sustituir en ambas ventanas «/Netphilos/» por el nombre de usuario que uséis que coincidirá con la ruta a vuestra carpeta personal.
Terminamos pulsando en Guardar en la barra de herramientas del Editor de menús de KDE y ya tendremos integrado TextCite en nuestro menú de aplicaciones.
USANDO TEXTCITE
Configuración general
Cuando iniciamos por primera vez TextCite veremos la siguiente ventana:
Lo primero que vamos a hacer será cambiar el idioma de la interfaz pues lo mayoría de las veces aparecerá en inglés. Para ello, pulsamos en View – > Interface Language y seleccionamos Spanish, en de la barra superior. El programa cambiará el idioma de la interfaz inmediatamente al español tal y como la vemos en la imagen anterior.
Vamos a ver a continuación algunas de las opciones básicas de configuración que nos ofrece el programa y que es interesante conocer antes de su uso. Para acceder a ellas, pulsamos en Archivo -> Preferencias que nos muestra la siguiente ventana:
La primera de las opciones dentro de la pestaña General es muy útil y creo interesante dejarla en Si. Con ella, cada vez que guardemos el CiteBook o Libro de citas nos hará una copia de seguridad del mismo. Tal y como establece el siguiente parámetro, que podemos modificar, mantendrá siempre tres copias de seguridad, con lo que tendremos siempre las tres últimas versiones de nuestro Libro de citas disponible.
En la pestaña Archivos/Carpetas nos permitirá especificar las siguientes opciones:
- ¿Abrir este Citebook al iniciar el programa? Si marcamos su casilla de verificación nos abrirá automáticamente el archivo correspondiente al Libro de citas cuya ruta indicamos en el correspondiente recuadro inferior. Podemos navegar hasta él pulsando en el botón Elegir.
- Carpeta por defecto para archivos Citebook: Se trata de la carpeta en la que TextCite archivará nuestros Libros de citas y en donde también guardará las copias de respaldo que vaya creando.
- Carpeta para cuaderno de sucesos: Se trata de la carpeta donde TextCite guardará sus archivos .log. Es interesante que esta carpeta sea la misma en la que guardamos el programa cuya ruta era «/home/XXXXXX/TextCite» pues así tendremos en un mismo lugar el programa y el registro de sucesos que tienen lugar durante su ejecución.
Una vez establecidos los parámetros que nos interesen pulsamos en Guardar. Nos falta, sin embargo, revisar una última pestaña de las que se ofrecen en la ventana de Preferencias: las opciones de exportación, que determinarán cómo se insertarán nuestras citas en el procesador de textos que utilicemos. La ventana de opciones junto con el menú desplegable es la siguiente:
Elegimos en el menú desplegable la que queramos usar. Sólo podremos editar el campo Formato personalizado si hemos elegido previamente Estilo personalizado en el menú desplegable. Sobre el significado concreto de las variables podréis consultar la excelente ayuda a la que podemos acceder desde dentro del programa. Por ahora, establecemos una de las opciones preconfiguradas que se adaptan perfectamente a los estándares habituales en la publicaciones científicas.
Con estos pasos tendremos ya preparado TextCite para empezar a crear nuestro Libro de citas. Veremos cómo a continuación.
Creación de un Libro de citas
Antes de pasar a registrar nuestras citas textuales, conviene que establezcamos tanto el autor de libro del que estamos tomando la cita como el libro al que estamos refiriendo. Esto es posible hacerlo directamente desde la ventana emergente en la que añadimos las citas que luego revisaremos pero, por ahora, vamos a suponer que somos investigadores ordenados.
Para ello, pulsamos primero en Archivo -> Nuevo -> Nuevo autor en la barra principal, o bien en el icono Nuevo autor de la barra de herramientas que tiene este aspecto:![]() Esto nos abrirá una ventana emergente en la que debemos rellenar el campo autor. Es buena práctica rellenar este campo escribiendo primero los apellidos o el apellido del mismo junto con el nombre. Cuando pulsemos en Guardar el autor aparecerá la ventana izquierda correspondiente a los Autores/publicaciones. Aquí os dejo una muestra con algunos autores de mi investigación sobre la filosofía del arte de R. G. Collingwood:
Esto nos abrirá una ventana emergente en la que debemos rellenar el campo autor. Es buena práctica rellenar este campo escribiendo primero los apellidos o el apellido del mismo junto con el nombre. Cuando pulsemos en Guardar el autor aparecerá la ventana izquierda correspondiente a los Autores/publicaciones. Aquí os dejo una muestra con algunos autores de mi investigación sobre la filosofía del arte de R. G. Collingwood:
Una vez que hemos añadido el autor del libro del que tomaremos la cita textual, pasaremos a especificar el libro del que la cita está tomada. Para ello, o bien pulsamos en el icono de libro que está a la derecha del icono de autor que hemos usado antes, o bien, en el menú principal, pulsamos en Archivo -> Nuevo -> Nueva Publicación. Esto nos dará acceso a la siguiente ventana que explicaré a continuación:
Como vemos, en el primer campo nos pide que elijamos el autor. Esto lo podremos hacer si hemos introducido previamente el autor de la publicación cuya cita nos interesa recoger. De todas formas, en caso de que se nos hubiera olvidado hacerlo, el icono con los tres puntos suspensivos a la derecha del campo Elige autor, nos permitiría hacerlo ahora mismo. A continuación, introducimos el título de la obra y el año de publicación en los campos respectivos. Sin embargo, uno de los campos más importantes para utilizar todas las capacidades que ofrece TextCite es, sin duda, el último; Ident. bgrfo. (Identidad/código bibliográfica). Si utilizas un gestor de referencias como JabRef, RefWorks, Endnote o BibTex, es aquí donde debemos introducir el identificador bibliográfico o código bibliográfico que dicho programa ha asignado a la obra que estamos citando. Esto es importante si queremos que luego nuestro gestor genere una biliografía acorde con las citas textuales que hemos empleado.
Una vez rellenado pulsamos en Guardar. Antes de pasar a recoger nuestros textos en TextCite falta por dar un último paso que nos facilitará mucho la gestión de las citas textuales aunque éste no sea estrictamente necesario. Se trata de la creación y uso de esquemas.
TextCite nos ofrece la posibilidad de incorporar lo que en el programa se denomina Esquema, pero que sería mejor descrito como Índice o tabla de contenidos. Desde mi punto de vista, en algunas ocasiones es útil contextualizar la cita textual dentro del capítulo en el que aparece. TextCite nos ayuda a tener esto en cuenta de varias formas, consistiendo una de ellas en la creación de un esquema para el libro (o, como he dicho antes, en la incorporación del índice de contenidos a la ficha del libro), que nos permitirá más adelante relacionar la cita textual con el capítulo, apartado o sección en el que aparece. El nivel de profundidad del esquema del libro dependerá, por supuesto, de las necesidades particulares de cada uno. Habrá investigaciones que requieran no sólo especificar los capítulos del libro sino incluso las secciones y subsecciones en los que éste se divide, mientras que en otra no nos hará falta ni incorporar esos capítulos. De todas formas, lo que sí es importante es tomar la decisión desde un principio. Si decidimos usar esta posibilidad una vez que hemos empezado ya a introducir las citas textuales en el programa, nos tocará revisar una a una todas las citas ya registradas para relacionarlas con su capítulo correspondiente.
La forma de crear estos esquemas es sumamente sencilla. Una vez creado el registro referente al libro de donde tomaremos las citas textuales, desplegamos la lista de los libros correspondientes a ese autor en la ventana situada a la izquierda (Autores/Pubs.) haciendo doble click en el nombre del autor o pulsando en el pequeño símbolo justo a la izquierda de la carpeta correspondiente al autor. Pulsamos primero en la publicación cuyo esquema/índice vamos a crear, luego pulsamos otra vez en esa publicación con el botón derecho del ratón y terminamos eligiendo Editar esquema como se puede apreciar en la siguiente imagen:
Al pulsar en esa opción se nos abrirá una nueva ventana que tendrá la siguiente apariencia:
Para crear nuestro esquema o índice, pulsamos primero con el botón derecho en la primera entrada (.Esquema de ‘Prueba’) y seleccionamos la opción Añadir nodo como hijo, que nos abre una nueva ventana en la que escribimos el título del nodo; es decir, el título del primer capítulo del libro o la primera sección del libro… No hace falta que añadamos ningún tipo de numeración porque TextCite automáticamente numera esos nodos. Para añadir el siguiente capítulo, pulsamos con el botón derecho en el nodo recién creado y elegimos esta vez la opción Añadir nodo como hermano. Esto nos abre de nuevo otra ventana donde introducimos el nombre del siguiente capítulo. Seguimos así hasta que terminemos con los capítulos del libro o artículo.
También es posible añadir las secciones o partes en las que se subdivide un capítulo. Para hacerlo, pulsamos primero en el capítulo al que queremos añadir ulteriores partes, y luego pulsamos otra vez usando el ratón derecho del ratón. Ahora elegimos ahí Añadir nodo como hijo, le damos un nombre y aceptamos. El proceso, evidentemente se repite las veces que sea necesario.
Esto se puede hacer todas las veces que sea necesario. Os dejo dos capturas; una con un ejemplo de prueba para mostrar la profundidad del esquema o índice, y el otro con un ejemplo tomado de mi investigación:
Ahora sí estamos preparado para añadir nuestras citas textuales.
Para hacerlo, tenemos varias opciones. Podemos utilizar el atajo del teclado <Ctrl>+<N>. Podemos también pulsar en el icono situado a la izquierda del icono de Nuevo autor, o podemos hacerlo desde el menú principal, pulsando en: Archivo -> Nuevo -> Nueva cita. Se nos abrirá la siguiente ventana:
Explicaré ahora cada uno de los campos prestando mayor atención a los más importantes o novedosos.
- Publicación: nos abre una lista desplegable que nos permite elegir entre todas las publicaciones que ya hubiéramos introducido previamente en TextCite, bien porque lo hemos hecho ya conforme hemos explicado más arriba, bien porque ya hemos usado esa publicación en TextCite. Sin embargo, una vez más, si nos habíamos olvidado de introducir la publicación con anterioridad, el botón con el signo + a la derecha del campo correspondiente a la publicación nos permitirá introducir ahora la misma dando acceso a las ventanas a las que nos hemos referido con anterioridad.
- Autor: Este campo hace referencia al autor de la publicación. Se completa automáticamente una vez que la hemos elegido en la lista anterior.
- Página: Introducimos la página o página de la que tomamos la cita.
- Pos. en esquema: Hace referencia a la posición en el esquema (o índice de contenidos) del libro que hemos introducido con anterioridad. Si pulsamos en el icono de búsqueda (los prismáticos), se abrirá una ventana emergente en la que podemos navegar directamente al capítulo, sección o subsección a la que pertenece nuestra cita textual. Por otra parte, si no lo hicimos anteriormente, también podemos editar ese esquema ahora siguiendo los mismos pasos que he explicado más arriba.
- Resumen: Breve resumen de nuestra cita. Si se deja en blanco, TextCite lo rellena automáticamente con las primeras palabras de la misma.
A continuación, en esa ventana, disponemos de tres pestañas diferentes. La primera, Texto, nos permite introducir la cita textual que nos interesa salvar. Podemos hacer esto copiando directamente el texto en cuestión en esa ventana, pero también usando la función copiar y pegar de cualquier texto ya digitalizado. Para hacer esto último, basta con que seleccionemos el texto a pegar en nuestra fuente, lo copiemos en el portapapeles (habitualmente con pulsar en él con el botón derecho del ratón tendremos acceso a un menú emergente donde podremos seleccionar copiar), y luego, pulsemos con el botón derecho en la ventana correspondiente a la pestaña de Texto, que nos mostrará un menú emergente donde seleccionaremos Paste (pegar). Debemos tener presente de que el texto se copiará sin formato alguno (como texto plano), por lo que si en nuestra cita había texto formateado, esto no se verá reflejado en TextCite. Sin embargo, sí podremos aplicar tres opciones diferentes de formateo de texto bien mientras escribimos (si estamos copiando el texto directamente de una fuente impresa) bien después de pegarlo.
El proceso es sencillo. Podemos seleccionar el texto que queremos formatear de manera especial y luego pulsar en él con el ratón derecho del ratón. Esto nos muestra una menú donde seleccionaremos Cursiva, Negrita o Subraya, según lo que nos interese. Como comprobaremos, TextCite añade entonces una etiqueta en html básico. Esto implica que podemos introducirlas nosotros también directamente. Usaremos <i></i> para cursiva, <b></b> para negrita, y <u></u> para subrayar.
Es posible, además, introducir texto en otros alfabetos o juegos de caracteres no latinos, con una sola limitación: no se admite soporte para la escritura de derecha a izquierda. Para hacerlo, debemos tener instalada una fuente en el sistema en el que todos los caracteres del mismo estén reconocidos y, debemos tener nuestro teclado configurado para que nos permita escribir directamente el texto usando esos caracteres.
La pestaña Traducción nos permite introducir la traducción del texto citado. Esto puede ser útil si manejamos bibliografía en diferentes idiomas y queremos tener en la misma ficha virtual tanto el texto como su traducción. Sus opciones son exactamente las mismas que las referidas anteriormente.
Por último, está la pestaña Comentarios. Podemos utilizarlos para comentar el texto en cuestión, incorporar nuestras propias reflexiones, anotar las ideas que nos da el texto o los autores con los que creemos que podemos relacionarlo, contextualizar la cita en cuestión… Yo los he utilizado incluso para resumir de forma libre todo lo que aparece antes del texto que me interesaba y contar así con una contextualización extensa de la misma.
Por último, nos encontramos con la ventana referente a Categories (Categorías). Tal y como explica Erik Norvelle, el sistema de categorización es una de las capacidades más importantes que ofrece TextCite, pues bien usado nos ayudará a encontrar las citas adecuadas para la publicación o investigación que estemos realizando. La creación y gestión de éstas se puede hacer desde dos lugares distintos. Uno es desde el Árbol de categorías, que podemos ver pulsando en la parte inferior de la ventana izquierda de la vista general de TextCite.
Yo utilizo esta opción para filtrar rápidamente todas las citas textuales que ya tengo según las categorías a las que las he asignado.
La segunda opción consiste en pulsar en el botón Añadir + situado a la derecha del campo categorías en la ventana de creación o edición de citas textuales. Si lo hacemos, accederemos a un nuevo menú que nos permitirá elegir la categoría que nos interesa. Ahora bien, si aún no hemos creado ninguna o no hemos creado la correspondiente a la entrada bajo la que queremos categorizar nuestra nueva cita, también podremos hacerlo desde aquí. Para ello, pulsamos primero en Categorías y luego usamos el botón derecho del ratón para que el siguiente menú contextual aparezca:
Seleccionamos Nueva categoría y creamos la nuestra en la nueva ventana. Podemos establecer categorías principales y luego categorías dentro de éstas, y subcategorías a su vez en éstas. Para ello, sólo tenemos que crear la nueva categoría en la categoría superior correspondiente.
Una vez creada, podemos ya asignarla a la cita textual haciendo doble-click en ella, o usando de nuevo el botón derecho del ratón, y eligiendo seleccionar en el menú emergente. Este proceso es posible realizarlo tantas veces como sea necesario para categorizar nuestra cita textual según nuestras necesidades. O dicho de otro modo, no hay límite en cuanto al número de categorías o subcategorías que podemos asignar a cada cita textual.
Cuando hayamos terminado de categorizar nuestra cita, pulsaremos en Guardar que nos devolverá a la vista principal del programa o en Guardar/Nuevo que salvará nuestra cita, cerrará esta ventana y nos abrirá una ventana nueva de creación o edición de citas textuales en las que podremos continuar trabajando.
Siguiendo estos pasos, iremos creando poco a poco una base de datos con nuestras citas textuales. La utilidad de la misma dependerá principalmente de la finura con la que categoricemos cada una, pues abriendo el árbol de categorías – como hemos explicado más arriba – podremos ver todas nuestras citas ordenadas según las diferentes categorías usadas en lugar de por autor y texto. Esto nos ayudará a relacionar diferentes fuentes y autores, y a manejar de un plumazo todas las referencias relevantes para nuestro proyecto.
EXPORTAR CITAS DE TEXTO A LIBREOFFICE. FUNCIONAMIENTO CONJUNTO CON JABREF
Una de las grandes ventajas que tiene TextCite es su capacidad para insertar nuestras citas textuales en programas de edición de textos como LibreOffice-Writer. De esta manera, además de permitir relacionar unos pasajes textuales con otros por medio de las categorías; a la hora de redactar una tesis, una disertación o un artículo, podremos usar todo nuestro trabajo previo según lo vamos necesitando, sin necesidad de reescribir en el editor de textos en cuestión los textos que queramos usar. Además, si usamos conjuntamente TextCite con LibreOffice y con el gestor de bibliografía JabRef (al que prometo dedicar pronto otro artículo), se irá generando automáticamente la correspondiente bibliografía al final del documento.
El funcionamiento teórico de la integración entre estos tres programas facilitaba mucho el trabajo. Sin embargo, y debido fundamentalmente a que TextCite lleva ya varios años sin actualizarse ya no es posible una integración completa entre los tres. Por ello, en la explicación que seguirá nos centraremos en cómo debemos hacer ahora las cosas. El resultado final es el mismo que cuando se paró el desarrollo de TextCite aunque necesitaremos algún paso más y tengamos que hacer las cosas de otra manera.
Lo primero que tenemos que hacer es, evidentemente, ejecutar simultáneamente los tres programas que necesitamos: JabRef, TextCite y OpenOffice-writer. Es decir, para que la integración funcione debemos tener los tres programas abiertos a la vez.
Como JabRef no está aún traducido (espero poder colaborar pronto en este proyecto), las referencias a las entradas de los diferentes menús las haré en inglés. De todas formas, no son excesivamente difíciles de seguir.
En JabRef, y desde la barra de herramientas, seleccionamos Tools -> OpenOffice/LibreOffice connection, lo cual nos abrirá un pequeño menú a la izquierda de nuestra base de datos bibliográfica.
Seleccionamos en él, primero, Select style. Esto nos permitirá especificar el estilo de nuestra cita y de la posterior referencia bibliográfica que el programa insertará directamente en el documento de LibreOffice. Por ahora – repito que ya volveré a este tema – nos conformaremos con elegir Default style (author-year citations), que es la primera opción del menú emergente que se nos ha abierto. Guardamos la opción pulsando en Ok y la ventana se cerrará.
A continuación, y en el menú de OpenOffice Connection, pulsamos en el primer botón de enchufe (empezando por la izquierda). JabRef intentará entonces conectarse automáticamente con el documento de LibreOffice que tenemos abierto. En caso de que tengamos más de uno, se abrirá una ventana emergente en la que se nos pedirá que seleccionemos el adecuado. Pulsando Ok confirmaremos nuestra elección.
Al pulsar en el botón del primer enchufe, JabRef intenta detectar automáticamente la ruta al binario de LibreOffice-writer y a las librerías del mismo que le hacen falta. Si no lo logra, tendremos que introducir dichas rutas manualmente, para lo cual basta con pulsar en el botón del segundo enchufe que abre una nueva ventana emergente donde podemos hacerlo.
Una vez conectada nuestra base de datos bibliográfica con el documento de LibreOffice en el que estemos trabajando, y si queremos que se vaya generando nuestra lista bibliográfica en el documento según vayamos insertando las referencias, debemos pulsar en Settings en el menú de OpenOffice Connection, dentro de JabRef, y seleccionar Automatically sync bibliography when inserting citations. Con esto habremos ya terminado de preparar el entorno necesario para trabajar.
Volvemos entonces a la ventana que tendremos abierta de TextCite con nuestro libro de Citas textuales ya abierto y seleccionamos la cita que queremos usar (desde la lista de categorías o desde la lista de Autor/Pubs). Por desgracia, aquí tendremos que contar ya con algunas de las limitaciones que tiene el programa en su integración tanto con JabRef como con LibreOffice. Y es que, aunque antes la inserción de una cita en LibreOffice desde TextCite generaba automáticamente un código que JabRef era capaz de leer para de esta forma generar también una entrada en nuestra lista de bibliografía dentro del documento, esta funcionalidad ya no funciona. Sin embargo, el procedimiento que explicaré a continuación, nos asegurará que obtenemos el mismo resultado aunque ya no se haga todo automáticamente.
Para ello, una vez seleccionado el texto que queremos citar textualmente, pulsando en la ficha de la cita, pulsamos ahora con el botón derecho en la misma. Se nos abre el siguiente menú contextual:
En él, podemos elegir entre Copiar texto, Copiar traducción, Copiar referencia y Copiar comentario. Eligiendo cualquiera de ellas el texto en cuestión será copiado al portapapeles junto con la referencia del mismo. Vamos entonces al documento de LibreOffice abierto y simplemente lo pegamos. El resultado será el siguiente:
Como podemos apreciar, se ha pegado nuestra cita textual en el documento y, al final del a misma, se ha añadido la referencia bibliográfica de la misma. En teoría, JabRef habría generado automáticamente también una entrada en nuestra lista de bibliografía en el documento con la referencia completa, pero desde hace alguna versión de LibreOffice esto ya no lo hace. Además, como puede apreciarse en la imagen, las etiquetas html no son tratadas por LibreOffice como tales sino como cadenas textuales. Por estos motivos, vamos a proceder de otra manera.
Volviendo a TextCite, seleccionamos la cita que queremos insertar como antes. Y ahora, en lugar de usar el menú contextual, seleccionamos directamente el texto que queremos usar en la ventana inferior derecha de la ficha usando nuestro ratón (mantenemos pulsado el botón izquierdo del mismo para hacerlo, mientras nos desplazamos en el texto que queremos seleccionar).
Usamos la combinación del teclado Ctrl+C para pegar el mismo al portapapeles. Luego vamos al documento donde queremos insertar la cita textual y la pegamos. El resultado será entonces el siguiente donde podemos comparar los dos textos que hemos insertados (el anterior, arriba; y el último, debajo).
Falta ahora insertar la referencia del texto y que se genere la correspondiente entrada en la lista de bibliografía. Para ello, pero esta vez desde JabRef seleccionamos primero la entrada bibliográfica a la que corresponde la cita pulsando simplemente en la misma. Pulsamos entonces en Cite special en el menú de OpenOffice connection que nos abre la siguiente ventana:
La opción Cite selected entries between parenthesis insertará una cita entre paréntesis, mientras que la opción Cite selected entries with in-text citation lo hará sin paréntesis dentro del texto. Usaremos la primera. Antes de pulsar en Ok añadiremos el número de la página de donde hemos tomado la cita y que figura en la ficha de TextCite – en el ejemplo, la página 447. Pulsamos Ok y el resultado, en LibreOffice es el siguiente:
Como vemos, JabRef ha insertado la referencia bibliográfica del texto – donde tuviéramos el cursor en ese momento -, y ha creado una entrada en la lista de bibliografía con la referencia completa de la misma. Si insertamos más citas en nuestro texto, JabRef irá añadiendo la referencia completa en la lista de bibliografía automáticamente. Vamos a ver una imagen de muestra sin los textos correspondientes:
A sugerencia de Alazne González, os dejo el enlace a la página del manual de TextCite donde podéis ampliar la información de este procedimiento:
http://textcite.sourceforge.net/es/docs/f8ccff07.html
CONCLUSIÓN
TextCite es una potente herramienta para la creación y gestión de una base de datos de citas textuales que nos facilitará enormemente la investigación y posterior redacción de cualquier texto académico (tesis doctoral, memoria de licenciatura, artículo especializado, trabajos de investigación). Además, el uso conjunto con cualquier gestor bibliográfico (hemos puesto de ejemplo JabRef), nos permitirá centrarnos principalmente en la redacción del texto en cuestión, pues la inserción y formateo de las referencias bibliográficas que necesitemos se hará automáticamente en nuestro documento.
Por otra parte, aunque Erik Norvelle no ha continuado el trabajo en el mismo desde 2009, el programa sigue siendo la única solución a medida para este tipo de tareas. Quiero terminar esta entrada agradeciéndole su excelente trabajo, e invitando a quien tenga los conocimientos adecuados y el tiempo necesario a retomar lo que él hizo. Ésta es, en definitiva, una de las grandes ventajas del software libre y de código abierto sobre las licencias «esclavas» y de código cerrado: cualquiera puede intentar mejorar lo que recibe.