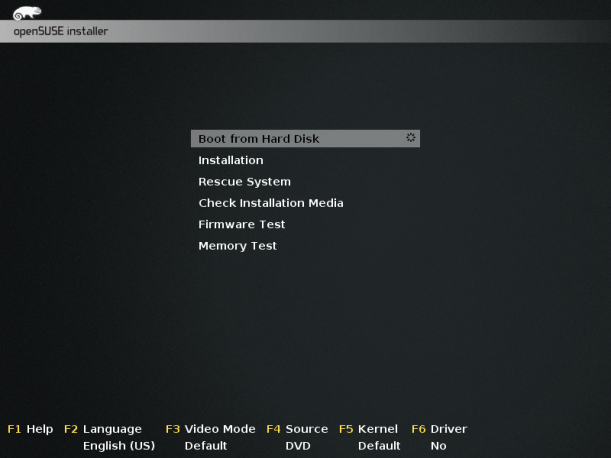Aunque sé que hace tiempo que no publicaba nada en mi blog, la verdad es que ésta era una actividad que echaba de menos. Diversas ocupaciones de mi vida profesional tienen la culpa de ello. Para los pocos que me echabais de menos, he vuelto; para los que os gustaron mis publicaciones anteriores, o las leísteis y os fueron de utilidad, también.
Hoy quiero hablaros de mi distro linux preferida: openSUSE. El 4 de noviembre de este año (2014) se lanzó una nueva versión estable (13.2), apodada Arlequín (Harlequin en inglés), y hasta hace dos días no había tenido tiempo ni de echarle un vistazo: mucho menos de instalarla en alguno de los dos PCs que uso habitualmente. Por fin lo he hecho en ese viejo portátil del que os he hablado tantas veces en este blog y que gracias a GNU/Linux en general, y a openSUSE en particular, continúa sobreviviendo a la obsolescencia planificada a la que el desarrollo de software y sistemas operativos comerciales y privativos parecen querer condenarlo. Para aquellos que aterricen aquí por primera vez, el portátil del que hablo es un HP Compaq 6720s, con escasos 110 Gb de disco duro, 1Gb de RAM, y una problemática tarjeta WiFi integrada Broadcom 4311.
Desde la versión 12.3 de openSUSE, siempre utilizo para la instalación la versión en red, en lugar de descargar toda la ISO del DVD. A fin de cuentas, las conexiones a Internet actuales son lo suficientemente buenas como para permitir una instalación rápida y consistente. Podéis encontrar esta opción, haciendo click en la opción Red, en la página de descargas de openSUSE:
http://software.opensuse.org/132/es
Se os abrirá un menú de opciones similar al de la descarga de todo la ISO del DVD. Seleccionamos el Método de Descarga – donde BitTorrent no está disponible porque el archivo que nos descargaremos apenas ocupa 71 Mb – y el Tipo de Equipo – que en mi caso es el Antiguo de 32 Bits. En nada, tendremos una ISO en nuestra carpeta de descargas.
Esta ISO, bastante pequeña, se puede grabar en una memoria USB, especialmente en una de esas que ya hemos dejado de usar porque utilizamos memorias USB de más capacidad. A mi me valió una de 1Gb que nadie usa ya en casa porque la consideran «pequeña». Evidentemente, no se trata sólo de copiarla a la memoria USB y ya está, puesto que esto sólo nos copiará la ISO como un archivo más. Hay que hacer algo parecido a lo que hacemos cuando grabamos una imagen ISO en un DVD o un CD, con la diferencia de que el soporte físico va a ser ahora una memoria USB o pendrive. La forma más fácil de hacerlo es usar una herramienta llamada SUSE Studio ImageWriter (Escritor de Imágenes SUSE Studio), disponible en los repositorios oficiales de openSUSE, a través de su portal de Software. Si vienes de otra distro linux, dispondrás sin duda de una herramienta similar. Si vienes de Windows, puedes descargarte la aplicación desde el siguiente enlace, disponible en la página web del soporte de openSUSE:
https://es.opensuse.org/SDB:Live_USB_stick#Instrucciones_para_Windows
Una vez creada la imagen como tal, reiniciamos el PC teniendo cuidado de que la secuencia de arranque compruebe la memoria USB antes de iniciar el disco duro. Eso se hace de una forma distinta según la placa y PC del que dispongamos. De manera general tendremos que entrar en la configuración de la BIOS del PC, y modificar el parámetro en el que se establezca la secuencia de arranque (Boot Sequence). Para hacerlo, habrá que presionar alguna tecla cuando el PC esté comenzando arrancar (desde F2, a Ctrl + F1…). Podrás encontrar esa tecla en la pantalla que aparece justo cuando tu PC arranca, o buscando en Internet.
Una vez que el sistema se inicia desde la memoria USB, se nos presenta la siguiente ventana:
Lo primero que vamos a hacer, va a ser modificar el idioma. Para ello presionamos F2, y elegimos español en la nueva ventana emergente que aparecerá. Esto traducirá todas las opciones al español. Nos movemos después usando el teclado a Instalación, presionamos Enter y se abrirá la ventana de Bienvenida al proceso de instalación. En caso de que no estuviera ya en español, en el menú desplegable debajo de Language seleccionamos español, automáticamente veremos el Acuerdo de Licencia en español, así como las demás opciones del menú. Hacemos click en Siguiente (Next), y el sistema procederá a la instalación.
La verdad es que, tal y como tuve la oportunidad de leer en los foros y las noticias de lanzamiento, el proceso de instalación de esta nueva versión se ha simplificado bastante de forma que las opciones están aún más claras. Aquí los puntos fuertes a decidir tienen que ver especialmente con el particionado del sistema de archivos, y con la elección de escritorio.
Respecto al particionado y al sistema de archivos, openSUSE ha decidido apostar fuerte por sistemas más modernos, manteniendo – como siempre – la posibilidad y compatibilidad con los anteriores. De esta forma, el sistema de archivos por defecto para la partición del sistema pasa a ser Btrfs, aunque sigue siendo posible elegir, en el menú de configuración del particionado experto, cualquiera de las opciones tradicionales en GNU/Linux: ext4, ext3, ext2… Después de algunas lecturas, me decidí por fin a probar Btrfs. Entre sus ventajas frente al ya tradicional ext4 están especialmente la posibilidad de usar snapshots (instantáneas) del sistema, de forma que nos aseguramos la posibilidad de volver a un estado anterior del sistema si algo no funciona como esperábamos, y – en la nueva versión de openSUSE 13.2, la posibilidad de arrancar directamente el sistema en una de esas instantáneas.
Por otra parte, openSUSE ha cambiado también el sistema de archivos por defecto de la partición del usuario (/home) de ext4 a xfs. En este aspecto he sido conservador, ya que no aprecié ninguna ventaja significativa del nuevo frente al anterior; además, aunque había preparado una copia de respaldo de esa partición antes de instalar el nuevo openSUSE, lo había hecho solamente como medida de seguridad y no con la intención de volver a volcar todos mis datos cuando, de hecho, sigo sin tener demasiado tiempo para nada.
En cuanto a la elección del escritorio que queremos para nuestro sistema, me he mantenido fiel a KDE, también en mi limitado portátil. La verdad es que las nuevas versiones de KDE han sido capaces de ir reduciendo su peso en RAM, con lo que mi portátil ya no se ralentiza como antes. Así, sólo hay que tener algunas precauciones básicas para que todo vaya con fluidez, especialmente las relacionadas con aspectos gráficos. Aquí os dejo una imagen gráfica del uso de memoria RAM de mi sistema con openSUSE 13.2 y KDE 4.14.3. Hay que tener en cuenta que tengo activos los clientes de sincronización de copy.com y de Mega (desde que dropbox fichó a Condoleezza Rize, lo expulsé de mi PC), además del propio firefox.
A parte de éste, openSUSE sigue siendo una distro muy flexible a la hora de elegir el tipo de escritorio que quieres utilizar. En el menú de instalación podremos también elegir GNOME 3.14.1, Xfce – cuya última versión publicada estable sigue siendo la 4.10 -, LXDE 0.5.5, Enlightment e19 y, por primera vez de forma oficial y elegible a la hora de instalar el sistema, MATE en su versión 1.8.1.
Por último, aquellos que habéis consultado mi blog en alguna otra ocasión sabréis que uno de los principales problemas que habitualmente me ha dado esta distro tenía que ver con la configuración del hardware relacionado con el WiFi. Sin embargo, las cosas han cambiado bastante desde mi última entrada en este blog sobre este tema; algo que tiene que ver, por lo demás, con la versión del Kernel que openSUSE 13.2 trae consigo.
En este sentido, el portátil en el que he instalado el nuevo openSUSE, mi HP6720s, cuenta con una tarjeta WiFi incorporada, la Broadcom BCM4311. Como hago siempre, empecé por la manera más sencilla de intentar configurarla: a saber, comprobar primero en YaST que el paquete b43-fwcutter estaba instalado en el sistema; y ejecutar después, como root, la siguiente instrucción:
/usr/sbin/install_bcm43xx_firmware
En esta ocasión, todo fue como la seda. No tuve, como en anteriores ocasiones, ningún kernel panic ni problema. Reinicié el sistema, y ya tenía la WiFi funcionando, que configuré con NetworkManager.
El otro problema que había tenido otras veces se debía también a un adaptador WiFi-usb que había comprado para el mismo portátil. Se trata de adaptador USB N TP-LINK TP-WN727N. Una vez más, opté por probar primero la solución más sencilla. Instalé, usando YaST, el paquete kernel-firmware; reinicié el sistema; inserté el USB y; voilà!!, la conexión WiFi, mediante el TP-LINK estaba disponible en NetworkManager. De nuevo, openSUSE y GNU/Linux han vuelto a hacer sencilla la configuración del hardware.
Esto es todo por ahora. Espero que disfrutéis tanto como yo de esta distro con KDE. Por otra parte, desde que comencé a escribir este artículo hasta su publicación, ha pasado un tiempo en el que he instalado también el Arlequín en mi PC de sobremesa – un potente i7 con 4GB de Ram y gráfica NVIDIA de penúltima generación (porque no es bumblebee). La combinación openSUSE + KDE lo hacen volar. Sólo estoy teniendo problemas con la instalación del controlador gráfico propietario para mi tarjeta NVIDIA, aunque como el controlador nouveau me funciona a la perfección – yo diría, subjetivamente, que incluso mejor que el propietario – no estoy muy preocupado. Seguramente intente probar en él, el nuevo KDE Plasma. Si es así, ya os contaré mi experiencia.
Have a lot of fun!!!